- Trečiadienis, Geg 7, 2025
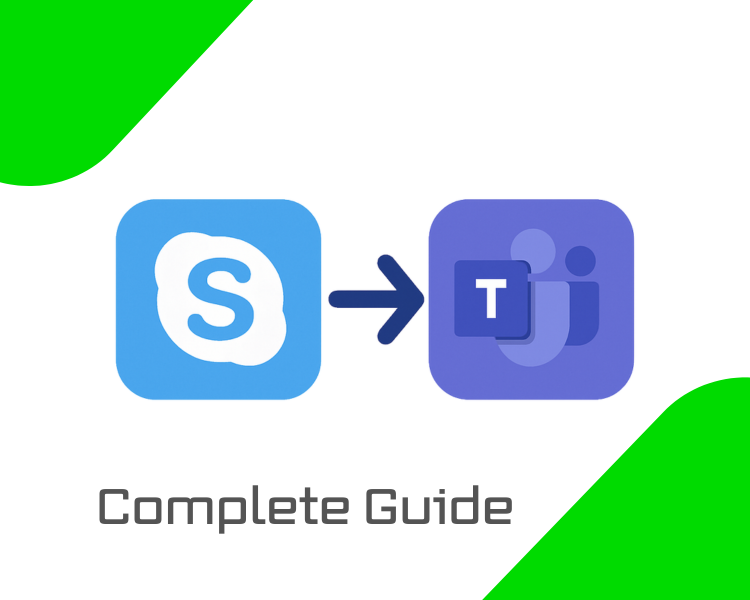
Skype has been a go-to communication tool for years, but will retire in May 2025. Microsoft encourages all users – individuals and businesses alike – to move to Microsoft Teams as the new hub for calls and chats. This guide will walk you through what the Skype discontinuation means and how to migrate to Microsoft Teams for free. We’ll cover the core similarities between Skype and Teams, and provide step-by-step instructions for exporting your Skype data, installing Teams on various devices, setting up your account, and making the most of Teams’ features.
Skype’s Discontinuation and the Shift to Teams
-
End-of-life for Skype: Microsoft has announced it will retire Skype on May 5, 2025. After this date, the Skype application and service will no longer be supported.
-
Why the change? Microsoft focuses on Microsoft Teams as its modern communications platform. Teams offers a more robust, updated experience while including the familiar functions that Skype users rely on.
-
Transition period: Skype will continue to work until the retirement date. In fact, during this transition (before May 5, 2025), Skype and Teams users can communicate cross-platform—you can chat or call friends even if one of you is on Skype and the other on Teams. This ensures you stay connected while making the switch.
Microsoft Teams vs Skype: Core Features at a Glance
Microsoft Teams (Free) provides many of the same core features that made Skype popular so that the experience will feel familiar in many ways:
-
Chat & Messaging: Teams offers one-on-one and group text chats like Skype. You can send emojis, @mention someone, and share files in the chat window.
-
Audio/Video Calls: Teams supports HD audio and video calls (private and group calls) similar to Skype’s voice and video calling capabilities. You can have face-to-face video meetings or conference calls with multiple people.
-
Screen Sharing: Just as Skype allowed you to share your screen for presentations or support, Teams also lets you share your screen during a call or meeting. This is great for remote support or showing a presentation.
-
File Sharing: In Teams, you can send documents, images, and other files directly in the chat (these get stored in the cloud for easy access). This core file-sharing feature is comparable to sending files via Skype chat.
-
Reliability & Security: Skype and Teams are Microsoft products with enterprise-grade security. Teams benefit from more modern cloud infrastructure, meaning improved call stability and security updates.
What’s new in Teams Free? Beyond the Skype basics, Teams brings some extra features to the table to enhance productivity and collaboration:
-
Calendar & Meetings: Teams includes a meeting scheduler and calendar integration. You can schedule meetings (with reminders) right in the app – something Skype didn’t offer. The free version of Teams allows group meetings up to 60 minutes and up to 100 participants, which covers most casual needs.
-
Communities/Teams: Microsoft Teams lets you create Communities (in the free personal version) or Teams with channels (in the business context) for group collaboration. For example, a small business can have different channels for projects or departments, and families or friends can have community spaces for group chats and event planning.
-
Integration with Office 365: Teams integrates with other Microsoft 365 services. Even in the free tier, you can use features like file storage (via OneDrive) and online Office apps (Word, Excel, PowerPoint) for collaboration, which go beyond Skype’s feature set.
-
Modern Collaboration Tools: Features like background blur in video calls, live reactions (emoji reactions, hand raise), and persistent chat history across devices make Teams a more modern tool. These enhancements come without losing Skype's core chat/call functionality.
Bottom Line: If you used Skype for chat, calls, and screen sharing, you’ll find all those features in Teams Free. Teams is essentially Skype’s successor, built into a more powerful app. Now, let’s look at how to make the move.
Exporting Your Skype Chat History and Data (Optional but Recommended)
Before leaving Skype, you might want to export your Skype data—this includes your chat history, file transfers, contacts, etc. This step ensures you have a personal backup of conversations and files from Skype. While Microsoft will automatically transfer your chats to Teams if you use the same account (more on that later), having an exported copy is a good idea for archival purposes.
How to export your Skype data:
-
Request data export: Visit the Skype Data Export page and sign in with your Skype/Microsoft account. (You can find this on Skype’s website or on Microsoft’s support pages.) Once signed in, you can request your Conversations (chat messages) and/or Files (shared files like images, videos) for download. Select both if you want a complete backup of everything.
-
Submit the request: After selecting what to export, click the Submit request button. Skype will begin preparing your archive. This isn’t instant – it might take a while (minutes or hours, depending on how much data) for Skype to gather your chats and files.
-
Download the export: Could you check back on the export page after some time? When ready, you’ll see a download link under “Available Exports.” Click Download to save your Skype export file to your computer. The file will be in
.tarformat (a standard archive format, similar to a zip file). -
Extracting your chat history: The
.tarfile contains your data. Your chat history will be inmessages.json, and any files you shared will be in folders. To open the.tar:-
On Windows 10/11: You can use the Command Prompt. For example, open CMD, navigate to the folder where the
.taris (using thecdcommand), and runtar -xvf yourfilename_export.tarto extract it. After extraction, you’ll have your chats in amessages.jsonfile. (For convenience, Microsoft provides a Skype Viewer tool – anindex.htmlfile – that you can download and open in a browser to view the JSON chat history nicely.) -
On Mac: Double-click the
.tarfile. MacOS can extract .tar archives natively, yielding themessages.jsonand file folders. -
On older Windows versions: If the built-in tool doesn’t work, you may use a program like 7-Zip to open the .tar file and extract its contents.
-
-
Save and secure your data: Keep the extracted files safe. You might rename
messages.jsonto something likeSkype_chat_history.jsonand store it with the Skype media files. These are your archives for reference – especially useful if you need to look up an old conversation.
Important: Your Skype data will remain accessible for export until January 2026. If you don’t take action to export or migrate by then, Microsoft will delete the data. Also, note that if you log into Microsoft Teams (Free) with your Skype account before January 2026, your Skype chat history will be available there automatically. Either way, exporting your data for your records is good practice.
Installing Microsoft Teams for Free (Windows, Mac, iOS, Android)
Microsoft Teams is available on all major platforms, and the free version can be installed easily on your desktop or mobile devices. Here’s how to get Teams up and running:
-
Windows (PC): Go to the official Microsoft Teams download page and click “Download Teams for Windows”. This will download the installer (
MSTeamsSetup.exeor similar). Run the installer and follow the on-screen setup wizard. Once installed, launch the Microsoft Teams app. -
Mac (Apple macOS): Choose “Download Teams for Mac” on Microsoft's Teams download page. This will download a
.PKGor.DMGfile. Open it and follow the installation instructions (drag the Teams app to your Applications folder if using a DMG). You can also find Microsoft Teams for free by searching for it on the Mac App Store for a one-click install. -
iOS (iPhone/iPad): Open the App Store on your device and search for “Microsoft Teams” (published by Microsoft Corporation). Tap Get (it’s a free app) to install it. (Alternatively, visit the Teams download page on Microsoft’s site using your iPhone/iPad – it will redirect you to the App Store.) Once installed, open the app. On the App Store, Teams is listed as “Microsoft Teams – Call. Chat. Collaborate” and is free to download. The direct link is here.
-
Android (phones/tablets): Open the Google Play Store and search for “Microsoft Teams”. Tap Install to download the app to your device. The app has the familiar purple Teams icon. After installation, open the app.
Microsoft Teams on Google Play is a free app with millions of downloads. The direct link is here. -
Web (no install): If you can’t install the app on a computer (for example, on a public or work machine), you can use Teams in a web browser. Go to teams.microsoft.com or the Teams web link and sign in there. Most modern browsers (Edge, Chrome, Firefox) are supported. This web experience is also free—just note that for the best experience (like making video calls), the desktop or mobile app is recommended.
Once the app is installed, you can sign in or sign up.
Creating Your Microsoft Teams Account (Free) and Signing In
Now that Teams is installed, let’s set up your account. The great news is that if you already have a Skype account, you already have a Microsoft account – which can be used to sign in to Teams. Microsoft has made it straightforward:
-
Use Your Skype/Microsoft Account to Sign In: On the Teams sign-in screen, enter the same email, phone or Skype name and password you used for Skype. This is your Microsoft Account login. When you sign in with your Skype credentials, Teams automatically loads your Skype contacts and recent chats into Teams. In other words, you can log into Teams with your Skype account and pick up where you left off – your conversations and contacts come with you (no manual importing is needed). You should see your contacts in the Teams Chat tab right after login, which is a huge convenience. (There may even be a prompt in Skype directing you to “Start using Teams” to simplify this step.)
-
No Microsoft Account? Sign Up Free: If you were not a Skype user or you want to use a different account (say, a different email for your business), you can create a new Microsoft Teams free account:
-
Click “Sign up for free” on the Teams app or the Microsoft Teams Free sign-up page.
-
You’ll be asked for an email address. You can use any email (even Gmail or others) – it will be used to create a Microsoft account if you don’t have one. If you enter an email that is not already tied to Microsoft, follow the prompts to create a password and account profile.
-
Microsoft will ask how you want Teams – for personal use, business, or school. Choose the appropriate option (for most individuals or small businesses migrating from Skype, choose personal or business (small work project) as appropriate).
-
Complete the sign-up by verifying your email (or phone if you used a number) with a code, and setting your name and profile details.
-
When you're done, you can use these credentials to log in to the Teams app on your device.
-
-
Basic Setup and Profile: After signing in for the first time, Teams might prompt you to configure a few basics:
-
Set your profile picture (optional, add a photo or avatar).
-
Confirm your display name (it might have pulled your name from the Microsoft account; you can adjust if needed).
-
A brief tutorial or welcome screen typically highlights where things are (Chat, Teams, Calendar, etc., depending on the view).
-
If you used your Skype account to log in, you may immediately see your familiar chats in the chat list. If not all contacts show up at once, give it a moment to sync.
-
For businesses not currently using Teams: Each member of your team can either use their existing Microsoft account or create a new free Microsoft account for Teams. There isn’t a need to purchase licenses for the free version. Once everyone has an account and the app, you can create a team (workspace) or start a group chat to collaborate (more on this in the adaptation tips section).
Importing or Using Your Skype Data in Teams
Skype users have a big question: “What happens to all my old chats, calls, and files?” We’ve touched on it, but here’s a clear breakdown:
-
Automatic Chat & Contact Migration: If you signed into Teams with the same Microsoft/Skype account, your Skype contacts and conversations automatically appear in Teams. Microsoft has effectively merged Skype into Teams on the backend. You might find all your one-on-one chats from Skype listed under the Chat section in Teams (with history), and your contacts ready to message. For example, your chat with “John Doe” on Skype will show up as a chat with John Doe in Teams, with the previous messages visible so you can continue the conversation. Microsoft confirmed this by stating, “chats and contacts will automatically be transferred” when you sign in to Teams with Skype credentials. The mobile app description notes, "Skype is now part of Teams. Continue where you left off with your chats, calls and contacts in Microsoft Teams Free.”.
-
What about Skype features like credits or Skype Number? Those aren’t chat data, but if you had Skype Credit or a subscription, note that new purchases are stopped. Existing Skype Credit can still be used in Teams (Teams free has a Skype Dial Pad for calling phones, available if you had a Skype subscription). This is more relevant for paid Skype users – the main point is your ability to call phone numbers isn’t lost; it’s just moved into Teams with your same account.
-
Using the Exported Skype Archive: If you went through the effort of exporting your Skype data (from the earlier step), here’s how you can use it:
-
Archive for Reference: Treat the exported files as an archive or backup. There is currently no direct way to import a
.jsonchat history file into Teams to merge it into your ongoing chats. Teams relies on the automatic cloud-side transfer for that. So, you will keep the exported chats separately (for example, if you need to search an old conversation from years ago that perhaps didn’t fully sync to Teams or was with a contact you haven’t messaged in a while). -
Reading Old Chats: Use Microsoft's Skype Viewer tool (the
index.htmlfile from the export) to read your old messages in a friendly format. You can open that file in a web browser, load yourmessages.json, and scroll through your conversation history by contact. This is purely for you to read old conversations – it’s not connected to Teams, but it’s useful if you need to retrieve some info. -
Imported Contacts: Your Skype contacts should be in Teams if the account is the same. If you have contacts exported that don’t show up automatically (for example, you had old Skype contacts that weren’t Microsoft accounts, or you’re using a new account), you can manually add them in Teams. Use the Search bar in Teams to find people by email or phone (Skype allows users to be seen by username, but Teams finds users via email/number or if they are in your organization). You can also send someone a Teams invite link or ask them for the email they use in Teams.
-
Transferring Files: If you downloaded important files from Skype (photos, recordings, etc.), you can re-share them in Teams if needed. For instance, if a file sent in Skype that you want in a Teams channel or chat is uploaded into the appropriate Teams conversation, Teams will store it in OneDrive/SharePoint for that chat or channel, making it accessible to you and the others in that conversation.
-
You don’t lose your Skype history or contacts when moving to Teams. Microsoft brings it in for you (using the same login), or you have your manual backup. After the migration date, Skype’s application will stop working, but your conversations live on in Teams or your saved files.
Tips for Adapting to Teams’ Interface and Features
Switching to a new app can be daunting, but Teams is designed to be intuitive even for Skype users. Here are some tips to get comfortable:
-
Navigating Teams: In the Teams app, you’ll notice a sidebar or bottom menu with options like Activity, Chat, Teams (or Communities), Calls, and Calendar (the exact options might vary slightly between desktop and mobile):
-
Chat – This is your main hub for one-on-one and small group conversations. It’s analogous to your Skype contact list and chat windows. Click Chat and you’ll see a list of recent conversations (including those brought over from Skype). Starting a new chat is as easy as clicking the New Chat (+) icon and typing someone’s name or email.
-
Calls – Teams has a dedicated Calls section (on mobile, it might be under a Calls tab). Here you can see a dial pad (if you have calling enabled), call history, and voicemails. You can place a call to any of your contacts from here or from within a chat. In Skype, calls were initiated from the chat or contacts – in Teams, you can do the same or use the Calls area.
-
Teams/Communities – This concept is new if you have only used Skype. Think of Teams (for work) or Communities (for personal) as group hubs. For example, a small business might have a Team with channels for different projects. A family or hobby group might have a Community in Teams for all members to chat. Inside a Team, conversations are organized into channels (topics) rather than one long group chat. Don’t worry if you don’t need this immediately; you can continue using simple chats if that’s all you need. But it’s a powerful feature to explore for structured group communication.
-
Calendar & Meetings – Teams integrates with Outlook calendar for scheduling meetings. Even in the free version, you have a Calendar tab to create meeting invites. This was not present in Skype (where you’d use Outlook or another tool to schedule calls). Now you can schedule a video call for a specific time and invite participants within Teams. For personal accounts, if you don’t see the calendar, you can still create meetings by sending a meeting link to the chat.
-
Activity Feed – The Activity section shows mentions, replies, and other notifications across Teams (like if someone @mentioned you in a community, or reacted to your message). It’s akin to notifications, helping you catch up on anything you missed.
-
-
Starting a call or video meeting: In any chat (individual or group), look for the camera icon or phone icon in the top-right corner of the chat window. Clicking the camera will start a video call, and the phone starts an audio call. This is similar to Skype’s interface, where those buttons initiate calls. You’ll have controls for muting, hanging up, etc., during a call, just like Skype. Screen sharing is available during calls – in Teams, this is the icon of a square with an arrow (often labeled Share). Click it to choose a screen or window to share. This is handy for presentations or helping someone with a tech issue, just as you might have done via Skype’s share screen feature.
-
Using meeting features: If you schedule a meeting (or “Meet Now” in a group), Teams offers extra features: you can have a virtual lobby, use background blur, record the meeting (in the free version, recording may be limited), and even enable live captions. These are advanced features you can gradually explore. For basic usage, joining a meeting in Teams is as easy as clicking the meeting link or joining from the Calendar tab.
-
Adapting to chat in Teams: You might notice a few differences in how chats are displayed:
-
Teams keeps persistent chat history, so all messages stay in the conversation thread (Skype did this too in recent years, but syncing across devices is more seamless in Teams).
-
The formatting toolbar allows you to format messages with rich text (bold, bullet points, etc.), which is useful for longer discussions or lists.
-
Teams supports threads in the Teams/Communities channels (but in the Chat section, it’s a linear chat like Skype).
-
You have fun additions like stickers, GIFs, and praise badges to liven up conversations.
-
-
Learning the lingo: In Skype, you “chatted” or “called”. In Teams, you might hear “start a meeting” (for a group call) or “post in a channel” (for sending a message in a community). But fundamentally, it’s still chatting and calling. A few terms:
-
Meeting – a scheduled or instant group call (video or audio) that could be in a channel or just among invitees.
-
Channel – a topic-specific group chat within a Team (this concept doesn’t exist in Skype).
-
Team – a collection of people, content, and channels (typically for a company or project).
-
Community – similar to a Team but for personal use cases (e.g., a community for a soccer club or a volunteer group).
-
For a small organization migrating from Skype, you might create one Team and have all discussions there. For a family/friends group, you could create a Community.
-
-
Practice and explore: It might help to start a chat with a close colleague or friend in Teams and try out the features:
-
Send a message, attach a file (use the paperclip icon).
-
Start a quick video call and have them answer. Test switching on captions or sharing your screen to see how it works.
-
Try scheduling a meeting with them for a specific time using the Calendar. This will send them an invite link.
-
After sharing something, check the Files section of a chat or Team—you’ll see how Teams organizes shared documents.
-
Look at the Settings in Teams (click your profile picture > Settings) to set things like your theme (light/dark mode), notifications (you might want to fine-tune how you’re alerted compared to Skype’s simple notifications), etc.
-
-
Unified Presence: Just like Skype shows your status (Online, Away, Do Not Disturb), Teams does this too—and it even unified the status during the transition period. For instance, if you’re active on Teams, your Skype contacts (if they are still on Skype) see you as online there, and vice versa. After Skype retires, everyone will see your Teams status. You can manually set the status or let it auto-update (Busy during a call or presentation).
Tip: If you get stuck, Microsoft’s official tutorials and support articles are beneficial. In Teams, click the Help button (bottom left on desktop) for guided tips, or check out Microsoft’s support website for topics like Teams basics or Teams for personal use. Since Teams is continuously updated, these resources will stay current.
Microsoft Teams is Free for Personal and Small Business Use
One of the best parts of this move is that Microsoft Teams has a very capable Free version. You do not need to pay for Microsoft 365 or have an enterprise account to use it. Here’s what to know:
-
Free and fully featured: Microsoft Teams gives you unlimited chat and search, free video calling (with some limits), file sharing (with cloud storage), and more – at no cost. Microsoft introduced this so Skype users and small teams can use Teams without a paid subscription.
-
Personal vs Business context: When signing up, if you choose “For work or organizations,” Teams might set you up with a slightly different context (allowing you to create an organization in Azure AD). If you choose “For friends and family,” it’s more geared towards personal communities. However, in practice, both routes give you a free Teams account; the main difference is how features like Teams/Communities are labeled. Small businesses can easily use the free version (often labeled “Teams for Home or Small Business”) and still get plenty of functionality.
-
Limits of free version: For most users, the free limits are generous:
-
Up to 100 participants in a meeting, for up to 60 minutes per meeting (formerly Skype allowed group calls up to 50 people for 24h; in Teams free it’s 100 people for 1h – which covers typical scenarios). One-to-one calls can last up to 30 hours, so virtually no limit to one-on-one calls.
-
5 GB of file storage per user (enough for thousands of typical documents or photos).
-
Unlimited messages in chats and channels.
-
Ability to create multiple communities or teams (if you want, e.g., separate groups for different purposes).
-
-
Upgrade path if needed: If your needs grow, Microsoft offers Teams Essentials (a low-cost paid plan), which extends meeting durations (up to 30 hours) and participant counts (300 people), and adds more storage and support. But you can decide that later – many groups won’t need it. The key point is that the free version itself is robust and Microsoft intends to cover both personal and small business collaboration without forcing a subscription.
-
Official download and sign-up links: To ensure you’re getting the legitimate free Teams:
-
Download the Teams app from Microsoft’s official site: Download Microsoft Teams (this page will detect your platform or offer choices for Windows, Mac, etc.).
-
Sign up or sign in for free on Microsoft’s site: Microsoft Teams Free Sign-Up. This will guide you through creating an account if you don’t have one. (If you already have a Microsoft account, downloading the app and signing in is enough.)
-
Conclusion
The discontinuation of Skype marks the end of an era, but Microsoft Teams is ready to take its place – bringing you all the communication tools you enjoyed in Skype, and much more. Migrating to Teams (Free) is straightforward and cost-free. To recap the migration process:
-
Export your Skype data for safekeeping, so you have a backup of chats and files.
-
Install Teams on your device(s) – whether Windows, Mac, iPhone, or Android – via the official download links (or use the web version) so you’re ready to chat on all your devices.
-
Sign in to Teams with your Skype/Microsoft account, and watch as your contacts and conversations show up automatically in Teams. (Or sign up for a new account free of charge if you prefer.)
-
Get acquainted with Teams’ interface – start a chat or call to test it out, and explore new features like meetings and communities at your own pace.
-
Leverage Teams Free for your needs—whether you’re an individual staying in touch with family or a small business coordinating with your team, Teams Free provides a secure, modern environment to communicate and collaborate.
- Check Skype's YouTube channel for video tutorials - Skype has announced multiple videos on its YouTube channel about migration from Skype to Microsoft Teams, which might be helpful in the migration process.
Microsoft has provided plenty of support to ensure this transition is smooth. The apps will even prompt you to switch (Skype might show a banner or notification to try Teams). And remember, until Skype’s retirement date, you can use both Skype and Teams in parallel – so there’s no harm in starting with Teams now while Skype is still around, ensuring everything you need is available in Teams.
By taking these steps, you’ll ensure that no conversation is lost and no user is left behind in the move from Skype to Teams. Embrace Teams as your new communications hub, and enjoy the free features designed for modern chat, calling, and collaboration. The end of Skype is the beginning of a more integrated experience with Microsoft Teams – and with the guidance above, you’re ready to make that leap confidently.
